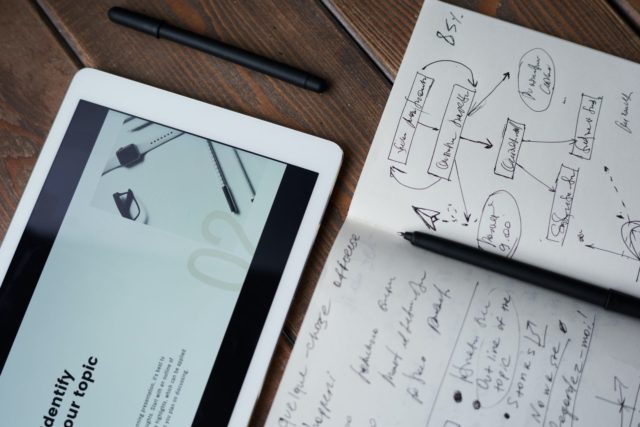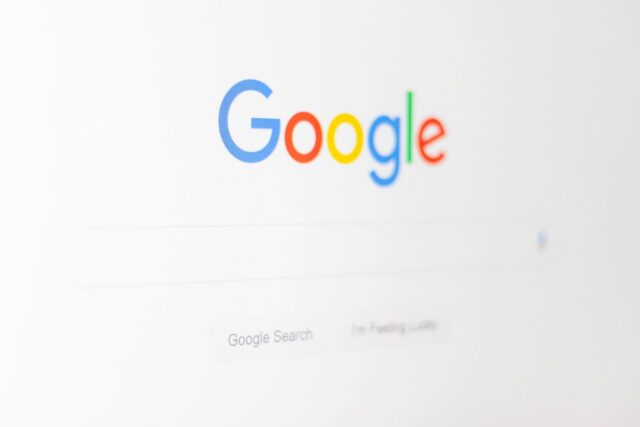If you’re using Google Shopping as part of your ad strategy, you’re probably already seeing the benefits of low cost-per-clicks and higher conversion rates compared to Search Ads. That said, not all users do convert, so what are you doing to talk to them?
This is where retargeting comes in, it lets you make sure that you are front and centre for when those customers do decide to convert.
What Is Retargeting?
The basic idea is pretty straightforward. When a user visits your site or is a contact in your CRM, you can then serve them specific ads to speak to their unique location in your sales funnel.
There is extensive evidence that shows users who are familiar with a brand are more likely to purchase. In the same way that repeatedly seeing ads from brands on billboards and TV look to familiarise us with a brand name, retargeting lets you make sure that customers are familiar with you and your offer at the crucial moment.
Retargeting is a sure-fire way to boost your performance. After all, retargeted customers are 3 times more likely to interact with an ad than a user who has never interacted with a brand before. On top of that, retargeted users are 70% more likely to convert, too.
Getting retargeting right lets you target users in a more holistic way and manage them down the sales funnel, from awareness, right down to sale.
Creating your Remarketing Lists
Setting Up The Global Site Tag
Now, if you’re running Google Ads, chances are you already have the global site tag installed and set up to track conversions. Now, it should be quite straightforward to update it, if you need to, to also track users for remarketing.
- Sign into your Google Ads Account
- Navigate to the Tools section at the top right and click Audience Manager
- On the left, click Audience Sources
- In the Google Ads tag card, hit the three-dot menu icon and click Edit Source
- Choose the type of remarketing that makes sense for your business:
a. Standard: Show ads to your past visitors to your site or app
b. Dynamic: a more advanced type of remarketing where you can display users the exact products and services they viewed on your site - Click Save And Continue
Follow the on-screen instructions to install the tag on your site
Create The Audience List
Now that your website is tracking users and sending the data to Google Ads, you can now create an audience list specify the conditions to add a specific user to the list.
Note before you begin: Your Audience Segments need to contain at least 1,000 active members to show on Google properties. Consider this when choosing the pages and timeframes.
- Sign in to your Google Ads Account
- Navigate to the Tools section at the top right and click Audience Manager
- On the left, click the blue + button
- From the dropdown, select Website Visitors
- Start by entering a descriptive list name
- From the Segment Member section, you can choose a pre-built template
- In the Visited Page section, amend the rules until it covers the users you would like to be added to the list
- In the Pre-fill Options section, select whether you would like the list to be filled, or empty at launch
- In Membership Duration, select how long a user should stay in the list
- Optionally, add a description of the list in the last section
- Click Create Segment
Create as many audience lists as you like. You may want to target specific actions or page visits.
Adding your Remarketing Lists to your Shopping Campaigns
Now that you’ve created your remarketing lists, you can add them to your existing shopping campaigns.
- Sign in to your Google Ads Account
- Navigate to the Shopping campaign you want to edit
- On the left, click Audiences
- On the right, click Edit Audience Segments
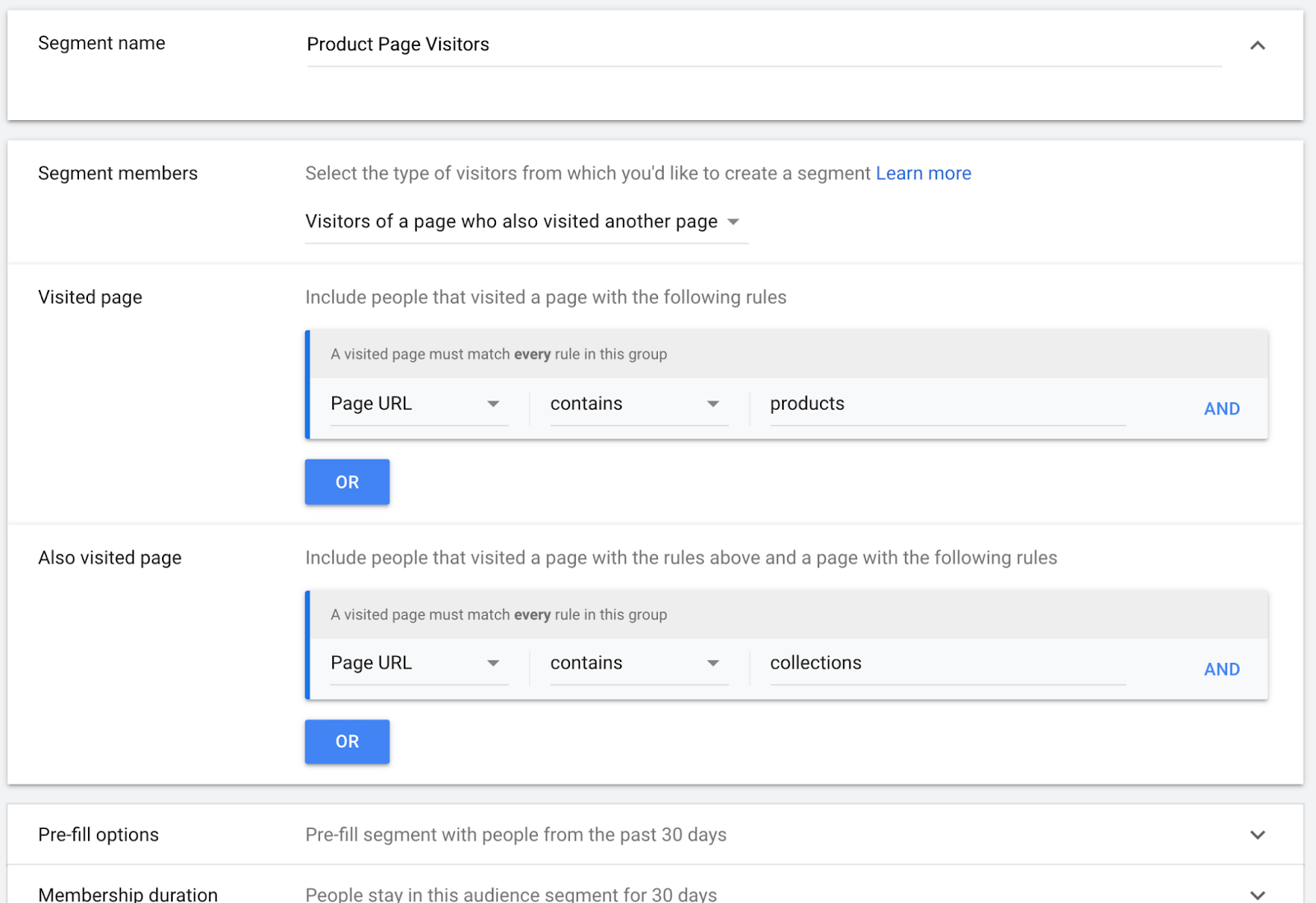
5. Here, you can either decide to Target your campaign at a specific audience or just Observe the performance without limiting who can see the ads. If you select Observation, you can still apply bid adjustments so you can show more often to certain audiences.
6. Click Browse, and click How they’ve interacted with your business
7. You can then see your audience lists user Website Visitors
8. Tick the lists you would like to use, then hit Save
9. If you want to apply any bid adjustments to a specific audience, you can edit the column headed Bid adj.
And with that, you’re now serving ads to users who have visited your site. You can do more advanced retargeting too, so have a play around with the audiences you can create.
If you have any questions about paid search, don’t hesitate to get in touch with us.