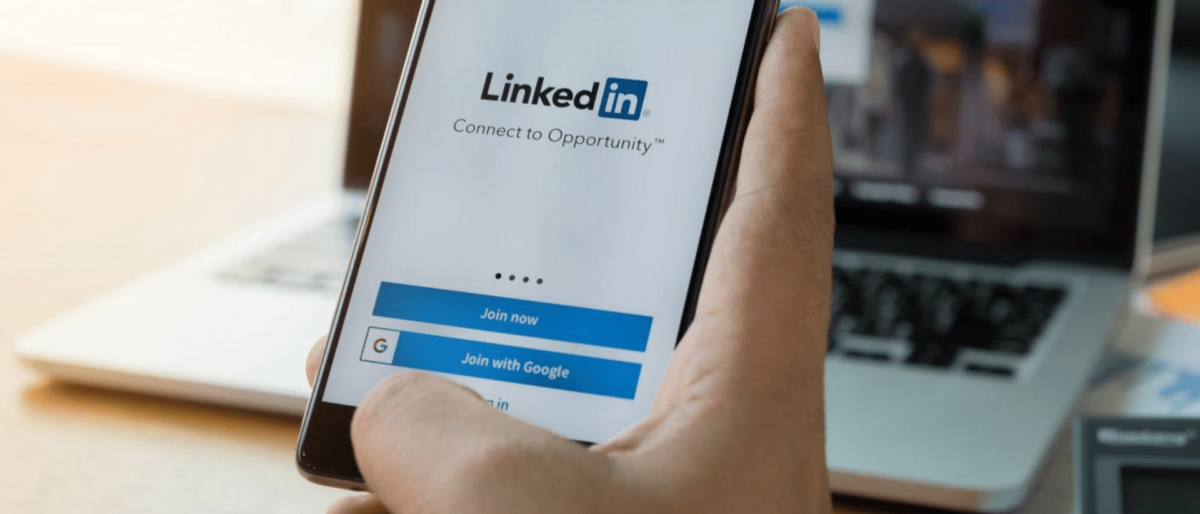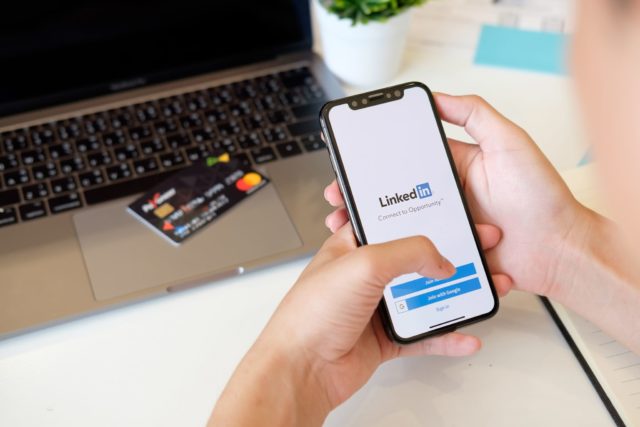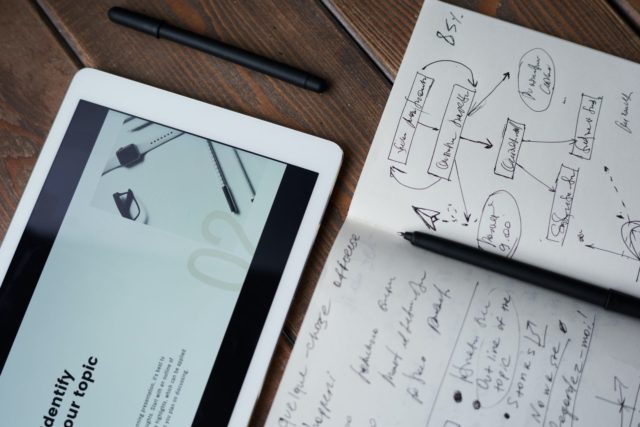LinkedIn started rolling out their native conversion tracking to a small number of accounts back in July 2016 and shortly after that, the conversion tracking became available for all account holders, which finally put the platform on a par with Facebook and Twitter’s paid advertising.
What is LinkedIn conversion tracking?
With LinkedIn’s built-in conversion tracking, you can measure conversions against ads and sponsored content campaigns. So, any recorded sign-ups, purchases and downloads generated from LinkedIn paid advertising will appear alongside current KPIs in LinkedIn Campaign Manager.
Before, URL tagging and custom reporting in Google Analytics were typically the only way to effectively measure conversions from LinkedIn traffic. While you may want to retain any Google Analytics custom reports and goals that you have set up for your own integrated reporting benefit, the native conversion tracking makes the whole process of accounting for any leads and sales much easier. Traditionally, you would have to implement URL tagging on your conversion pages with the Google Analytics URL Builder.
Setting up LinkedIn conversion tracking
While it’s pretty straightforward to get up and running, there are two things that you need to be aware of to successfully implement LinkedIn conversion tracking. You need to add a tracking code, or Insights Tag to your website, and assign conversions against your existing LinkedIn text ad or sponsored content campaigns.
Just like Facebook paid advertising, LinkedIn conversion tracking requires a single tracking code to be placed on every page of your website, or at least on pages where you expect conversions to occur.
For easy implementation, you can use Google Tag Manager to add the conversion tracking tag to your website. For those unfamiliar with Google Tag Manager, it is a free tool that allows you to control and manage tracking scripts without the involvement of a skilled web developer.
Here’s a handy guide to help you get up and running with Google Tag Manager.
How to add the LinkedIn conversion tracking code using Google Tag Manager
Once you’re up and running with Google Tag Manager, here’s a quick step-by-step guide on how to add the LinkedIn Insights tag to your website:
- Login to Google Tag Manager
- Click Tags from the left-side navigation
- Click NEW to create a new tag
- In Tag Configuration, find and select the LinkedIn Insights in Tag Type on the right side of the page
- Choose LinkedIn Insight from the Tag Type drop-down options
- As shown below, copy and paste the Insight Tag ID element of the tracking the code into the Insight Tag ID box in Tag Manager. Your code is available by clicking Conversion Tracking in the top right of LinkedIn Campaign Manager.
Enable the tag to fire on all pages and then click Save.
How to create and assign conversions for LinkedIn campaigns
Once you’ve successfully added the tracking code to your website, you’re now ready to configure and assign conversions to your current LinkedIn campaigns.
Here’s how to create new conversions, and assign them to existing campaigns:
- Login into LinkedIn and jump into Campaign Manager
- Choose a campaign view, click the cog icon at the top and then click Select Conversions.
- In the next screen, you can choose to either Manage conversions or Create a new conversion.
Creating a new conversion is pretty straightforward. LinkedIn will ask you to give it a name, select a conversion type (add to cart, download, purchase, lead etc), value, attribution model, campaigns to track conversions and the URL of the page that you expect the conversion to trigger.
![]()
Understanding LinkedIn conversion metrics
After you have successfully enabled conversion tracking for your LinkedIn campaigns, the Conversions tab in LinkedIn’s Campaign Planner will be populated with various conversion metrics to help you measure and optimise performance.

While many of these will make sense, if you’re a frequent user of other paid social platforms or AdWords, I have provided some more detail to help those who may be less familiar get started:
- Conversions – The total number times that users completed a required action after clicking or seeing your LinkedIn ad.
- Click Conversions – The percentage of clicks on your ad that resulted in a conversion.
- View Conversions – The percentage of impressions of your ad that resulted in a conversion.
- Conversion Rate – Your total conversions divided by the number of clicks on your ad.
- Cost Per Conversion – The average amount that you paid for a conversion.
- Total Conversion Value – The total value of your recorded conversions. While creating a new conversion, you can assign a specific monetary value to it.
- Return on Ad Spend – Your Total Conversion Value divided by your total spend. A critical metric to measure the success of your campaigns.
Have you got up and running with LinkedIn conversion tracking? Or are you struggling to get more from sponsored content? We’d like to hear from you.
Have you found this article useful?
Get Team Hallam's expert advice and guidance straight to your inbox once a week.