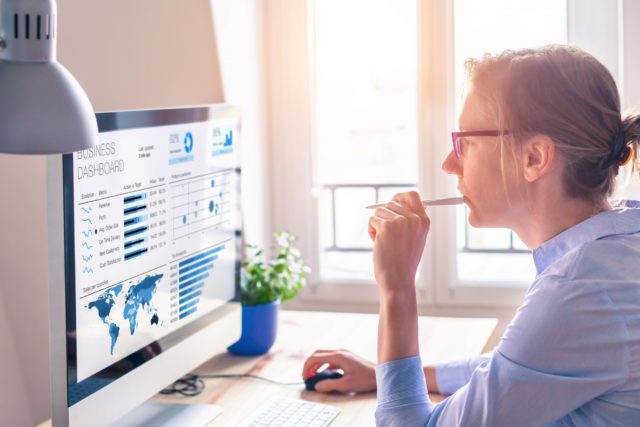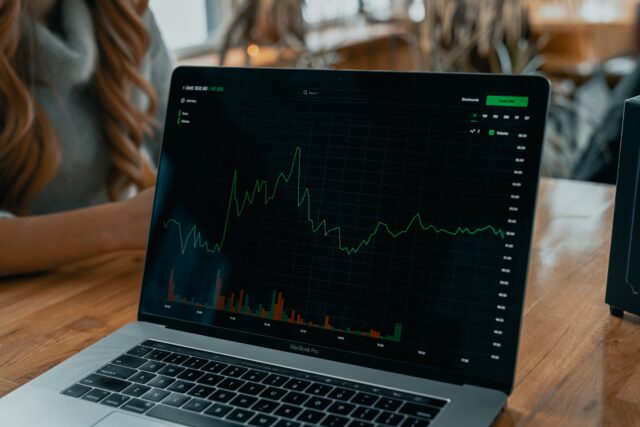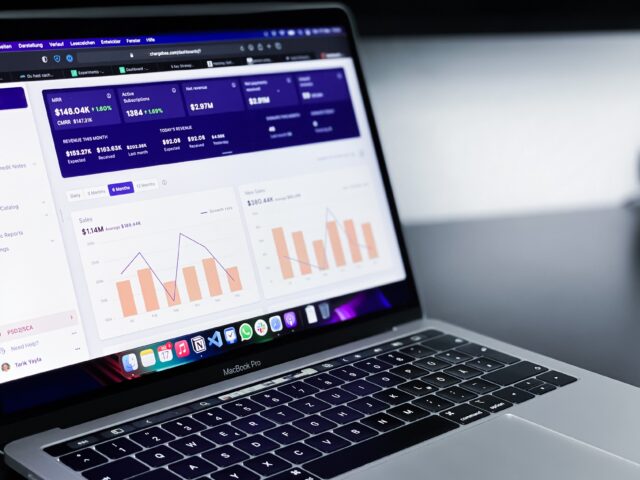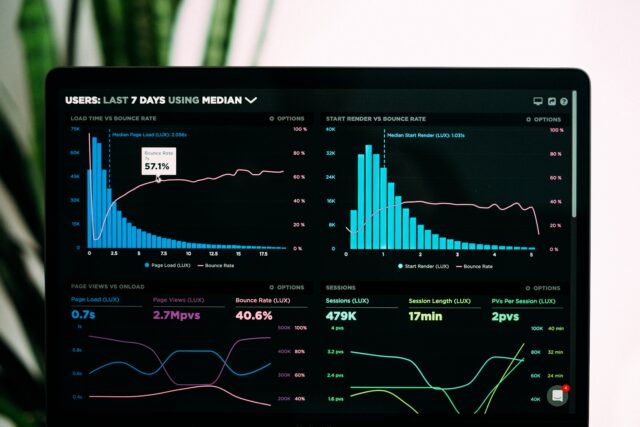Data + Privacy
Extracting brand awareness data from LLMs
Did you know you can extract brand awareness data from large-language models (LLMs)? Since LLMs contain vast amounts of information…
How to remove (not set) from GA4
There is no sight more frustrating in GA4 than to look at a report and see half of your sessions…
Bypassing ad blockers with server-side custom GTM loaders
The ad-blockolypse hit hard around ten years ago online, and there’s still an ongoing war between ad platforms and the…
Google hits pause on the deprecation of third-party cookies (again)
It’s happening: Google is officially ditching its plans to phase out third-party cookies in Chrome. The topic has been subject…
Protecting our brand: how we combated scammers and safeguarded our customers
In today's digital landscape, protecting your brand from scammers is more crucial than ever. At Hallam, we began receiving an…
Future-proofing your first-party data brand strategy
The results are in. Online brands utilising their first-party (owned) data are already leaps ahead of the competition regarding customer…
Media Mix Modelling for digital marketing: the basics
To gain more clarity on marketing performance, many brands are increasingly investing in first-party data and exploring alternative measurement frameworks.…
Eyes on the prize: effective measurement frameworks for 2024
Attribution in 2010 was simple, a user clicked on an ad and that ad was attributed to the sale. To…
How conversion modelling helps recover lost data
Let’s face the facts: you can no longer track 100% of users 100% of the time. There’s an ever-growing list…
From attribution to experimentation: PPC measurement in 2024 and beyond
As a result of the macroeconomic headwinds facing many businesses and general economic uncertainty in most markets, marketers have experienced…
Ask the experts: 24 words for 2024 trends
We know, we get it; these days, you can’t step foot into a new year without a million ‘new year,…
Preparing for Google Chrome’s Cookie Replacement in 2024
After being innocently invented in 1994, the simple web cookie has gone from an invaluable web technology to one of…
Let’s thrive together.
Contact us and we’ll set up a video call to discuss your requirements in detail.
We’re just a message away.