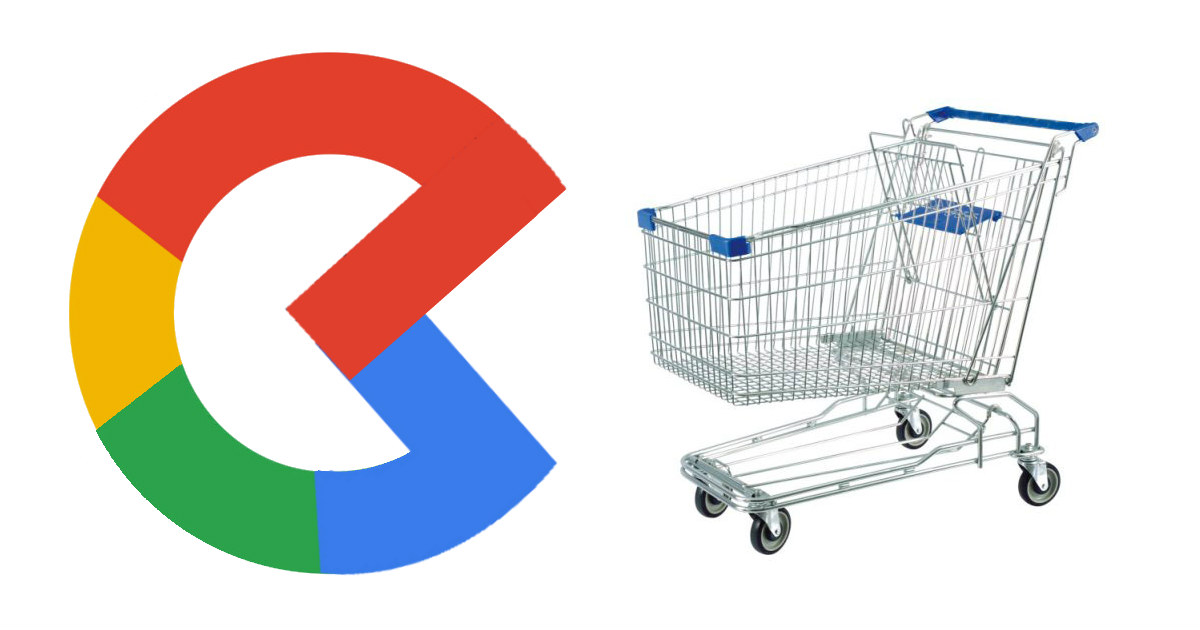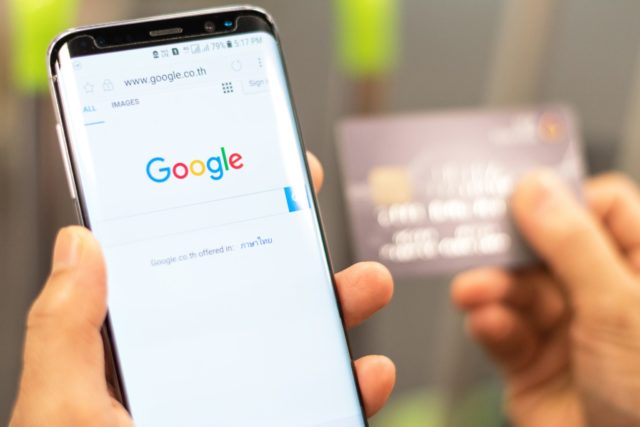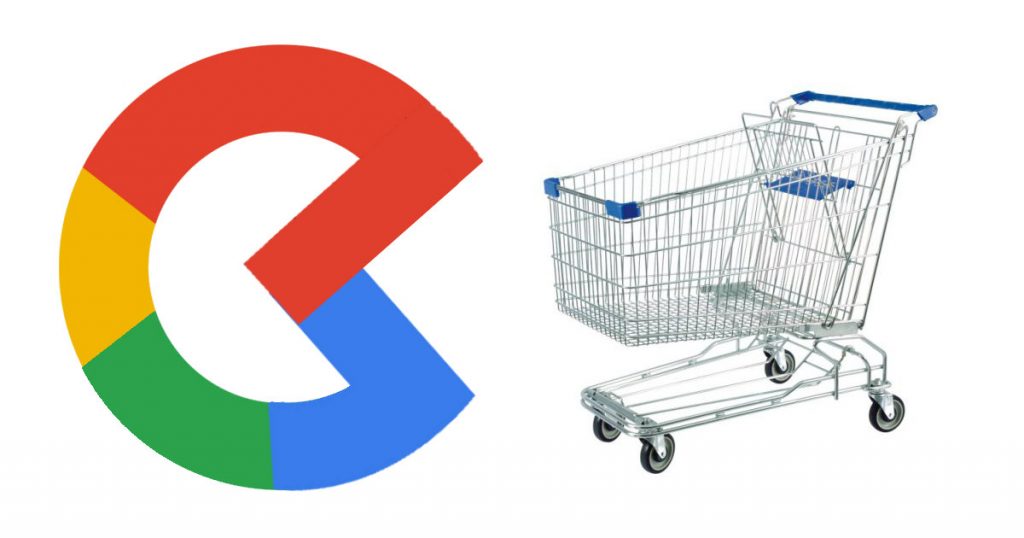
If you’re a Google Shopping user, you may have noticed the recent changes made to Google Merchant Center feeds. The user interface has been refreshed and the standard shopping feed has now been renamed primary feed. You can also submit additional information about your products to Google using the new supplemental feed feature. The supplemental feed has now the replaced online inventory update feed and the test feed.
We take a look at what these changes mean for Google Shopping advertisers.
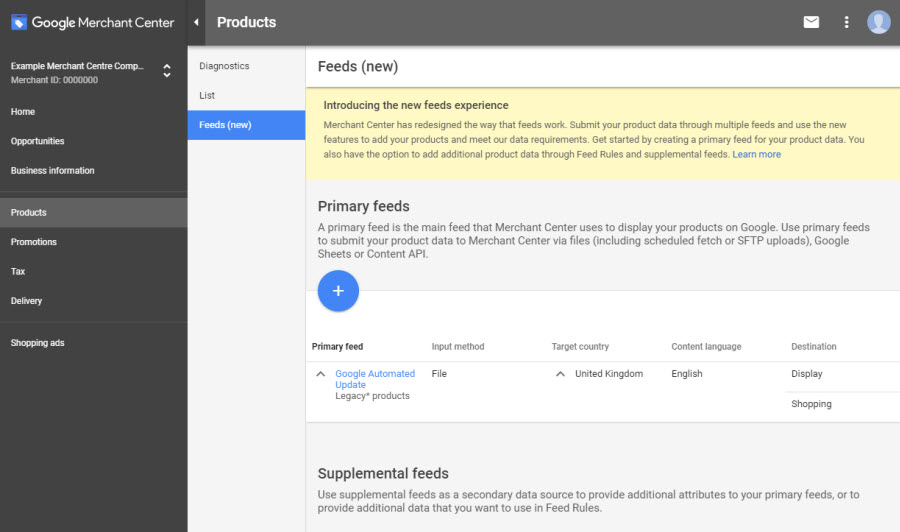
Google Merchant Center Primary Feeds
The naming convention for shopping feeds has changed, with any feed added to your account prior to the August update now known as a primary feed.
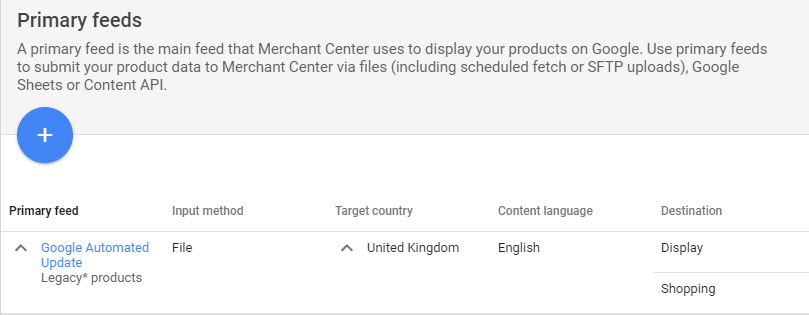
As before, a primary feed must contain all the core product attributes that is needed by Merchant Center to list your products on Google Shopping. It’s also now possible to submit more that one primary feed in Merchant Center, and to use more than one primary feed in your AdWords account.
The reasons why you may want to create more than one primary feed are varied. You may decide to include a subset of your products in one feed and exclude them from the main feed, or set-up a primary feed just for sale items.
We’ve covered what’s required when setting up a Google Shopping feed before, but just to recap, you need to set up an XML feed, CSV file or Google Sheet with the following bits of information about your products:
Google Shopping Attributes
| Basic Attributes | ||
| Google Attribute | Notes | |
| product_type | Google accepts multiple values here. | |
| Bing expects a singular value here and treats the comma-separated values as a single value. | ||
| This means when setting auto-targets in Bing Ads, you have to exact-match the comma-separated string. | ||
| additional_image_link | ||
| Unique Product Identifiers | ||
| Google Attribute | Notes | |
| gtin | This attribute isn’t used by Merchants using the Bing-Format for Catalog files. | |
| mpn | ||
| identifier_exists | ||
| Availability and Price | ||
| Google Attribute | Notes | |
| availability | Google’s values are ‘in stock’, ‘available for order’, ‘out of stock’, ‘preorder’. | |
| identifier_exists | ||
| Tax and Shipping | ||
| Google Attribute | Notes | |
| tax | ||
| shipping | ||
| shipping_weight | ||
| Unit Prices | ||
| Google Attribute | Notes | |
| unit_pricing_measure | ||
| unit_pricing_base_measure | ||
A primary feed is all that’s required if you only want to submit standard product information. If you want to submit special offers you can set up a Google Shopping promotions feed.
Primary feeds are used to add or remove product data, determine the language and country targeting and configure rules for your product data. Primary feeds are also the only feed type that can add or remove products.
The new feature that we can now take advantage of is the supplemental feed.
What Are Merchant Center Supplemental Feeds?
The purpose of Merchant Center supplemental feeds is to provide additional data that can be linked to existing product data within your primary feed. You can’t add or remove products using a supplemental feed: they exist to allow you to update existing product data and provide additional information to one or all of your primary feeds.
Supplemental feed has replaced online inventory update feeds and test feeds, which can no longer be created, but can still be used if already set up.
A primary and supplemental feed can be linked together using the ID attribute using a feed rule in Merchant Center. That way, they will only update product data when the IDs match values that exist in a primary feed, as long your include product data for every ID in your primary feed.
What Can Supplemental Feeds Be Used For?
A supplemental feed is a secondary data source used to provide additional attributes, both required and optional, that may be missing from your primary feed. Uses for supplemental feeds include:
- Add product data for specific countries and languages.
- Add or override custom labels for campaign management
- Add or override promotion IDs for retail promotions
- Override titles
- Exclude specific products (via the excluded_destination attribute)
- Add missing GTINs
- Add local inventory information for local inventory ads
Each supplemental feed must have an id [ID] attribute column, along with at least one additional column with the data that you would like to connect to a primary feed.
How to Create a Supplemental Feed
Creating a supplemental feed in Merchant Center is straightforward. You just need to do the following:
- Go to the products page in Merchant Center and click on the Add Supplemental Feed button above the table. Follow the prompts and provide the following pieces of information about your data:
- Supplemental feed name: Enter a descriptive name that helps you to identify the supplemental feed.
- Decide on your input method: Select the one that fits your needs best:
- Google Sheets: send us your data using a generated Google Sheets template, or with an existing Google Sheet with your product data.
Scheduled fetch: Google can fetch your feed directly from your server.
Upload: Upload files directly to Merchant Center via SFTP, FTP, Google Cloud Storage, or manually.
- Google Sheets: send us your data using a generated Google Sheets template, or with an existing Google Sheet with your product data.
- File name: Depending on what input method you select, you may be prompted to enter the name of the file you’ll be submitting. This name should exactly match the name of the file you created and include a valid extension.
- Linking to primary feed: Select any primary feed and country/language combination to which the supplemental feed belongs.
- Fetch schedule: set a scheduled fetch for your product data. This lets Merchant Center get fresh feeds without you needing to manually upload your data.
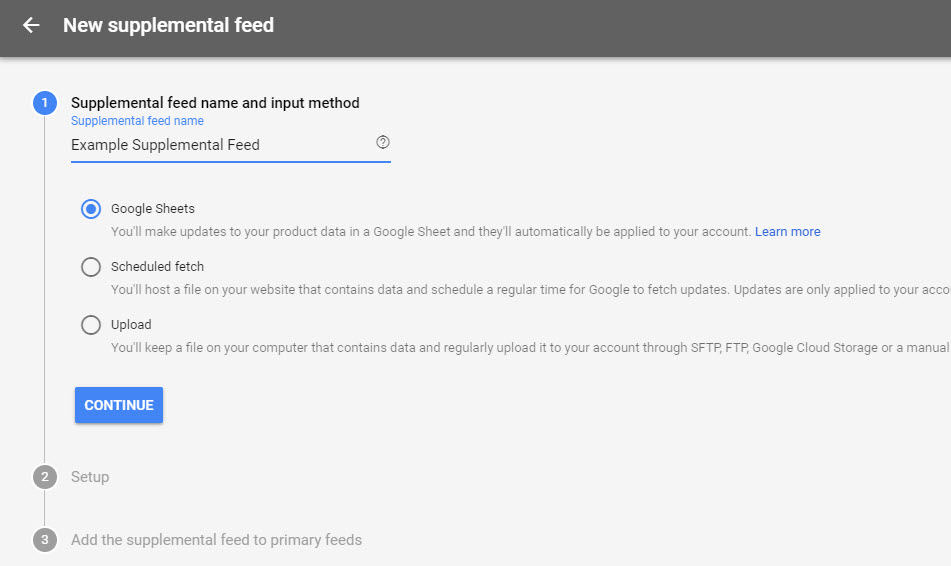
Once you have saved your supplemental feed, Merchant Center will automatically create a rule in the Feed Rules section of Merchant Center to connect the product data from the two feeds based on the id value provided. This way, Merchant Center is able to connect the attributes from both feeds together.
Changes to Merchant Center Feed Rules
The Feed Rules section in Merchant Center has also been improved. The changes as listed on Merchant Center support page are listed below. Some of the changes are still pending.
| Rule | Description |
|---|---|
| Set to | Use ‘Set to’ to assign a specific value from a feed, computed value from the Product data specification or a value you create. The ‘Set to’ rule lets you combine values from various attributes to create new values.
Example: |
| Extract (coming soon) | Use ‘Extract’ to update an attribute or value based on values already in your feed. |
| Find & replace (coming soon) | Use ‘Find & replace’ to replace words or phrases in the selected source.
Example: |
| Standardize (coming soon) | Use ‘Standardize’ to replace unsupported values in your existing feeds with supported values based on the Product data specification. We recommend using Standardize for attributes with set values, such as condition [condition] or availability [availability].
Example: |
| Take latest (coming soon) | Use ‘Take latest’ to update your product data with the most recently submitted values. You can apply the updated values to the listed sources.
Example: |
Conclusion
The Google Merchant Center Feed types and Feed rule changes should make it easier to manage changes to product information. The creation of Supplemental Feeds will make it easier to add additional information and the new feed rules will make it simpler to change product information using find and replace rules, saving you from changing the product data on your site. Why not let us know how you getting on with using the additional features using the comments below?